How to Delete Files on iPhone!
Your iPhone is a powerhouse for productivity and entertainment, but over time, it can become cluttered with unwanted files.
These files can eat up valuable storage space and slow down your device.
This guide will equip you with the knowledge and steps to effectively delete files on your iPhone and reclaim your digital space.
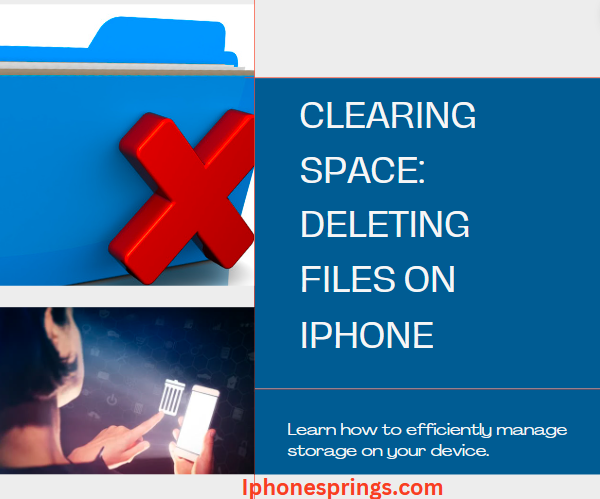
Identifying Files to Delete
Before diving in, take a moment to identify which files you no longer need.
Here are some common culprits:
- Photos and Videos: Review your camera roll and remove blurry photos, duplicates, or unwanted videos.
- Apps: Are there any apps you no longer use? Deleting unused apps frees up storage space and reduces clutter on your home screen.
- Music and Podcasts: Do you have downloaded music or podcasts you no longer listen to? Removing them can significantly free up space.
- Downloads: This includes downloaded files from emails or Safari. Clean out any unnecessary downloads.
- Documents and Data: Many apps store data on your device. Check app settings for options to clear data or cache.
Utilizing the Files App
The Files app is your central hub for managing files on your iPhone.
Here’s how to delete files using the Files app:
- Open the Files app. It’s a pre-installed app on all iPhones.
- Navigate to the location of the file you want to delete. Files are usually categorized by location, such as iCloud Drive, Downloads, or specific app folders.
- Tap and hold the file. A menu will appear.
- Select “Delete.” Confirm the deletion if prompted.
Deleting Files Directly from Apps
Many apps allow you to delete files directly within the app itself.
For example, you can delete unwanted photos from your Photos app or remove downloaded songs from your Music app.
The specific steps for deleting files within apps will vary depending on the app, but the general process involves finding the file management section within the app settings.
Utilizing the Storage Settings
Your iPhone’s Storage settings provide a comprehensive overview of your storage usage and can help identify files taking up considerable space.
Here’s how to access it:
- Open the Settings app.
- Tap on “General.”
- Select “iPhone Storage.”
This screen will display a breakdown of your storage usage by category (Apps, Photos, System Data, etc.).
Also, you can tap on a specific category to see a more detailed list of files and apps consuming space.
In some cases, iOS may recommend ways to optimize storage.
Such as offloading unused apps (removing the app but keeping its data for reinstallation later).
Remember to Empty “Recently Deleted.”
When you delete a file, it goes to a “Recently Deleted” folder for a set period (usually 30 days) before being permanently erased.
To completely remove files from your device, you need to empty the “Recently Deleted” folder:
- Open the Files app.
- Navigate to “Browse.”
- Select “Recently Deleted.”
- Tap “Select” in the top right corner.
- Choose the files you want to permanently delete, or tap “Delete All.”
Additional Tips for Efficient File Management
- Enable iCloud Photos: Store your photos and videos in iCloud to free up device storage. There are free and paid storage tiers available.
- Utilize Cloud Storage Services: Consider using cloud storage services like Dropbox or Google Drive to store large files you don’t need on your device regularly.
- Regularly Review and Delete: Make it a habit to periodically review your storage and delete unnecessary files to prevent clutter buildup.
Conclusion
By following these steps and employing the tips provided, you can effectively manage files on your iPhone.
Additionally, reclaim precious storage space, and keep your device running smoothly.
Remember, a clutter-free iPhone is a happy iPhone!
ALSO READ: What Does Haptics Mean on iPhone? It’s More Than Just a Vibration (Here’s Why)!